To auto assign staff to tasks, follow these steps:
- Click the Projects menu item on the left sidebar to display the Projects screen.
- Locate the project and click it to enter the project.
- Click the Tasks or Gantt menu items on left sidebar to display the Tasks screen or Gantt screen.
- Locate the set of tasks you wish to assign staff to and select them. If you wish to assign staff to all tasks, then select all tasks.
- Click the Auto Assign Staff button the toolbar on the Tasks screen or Gantt screen.
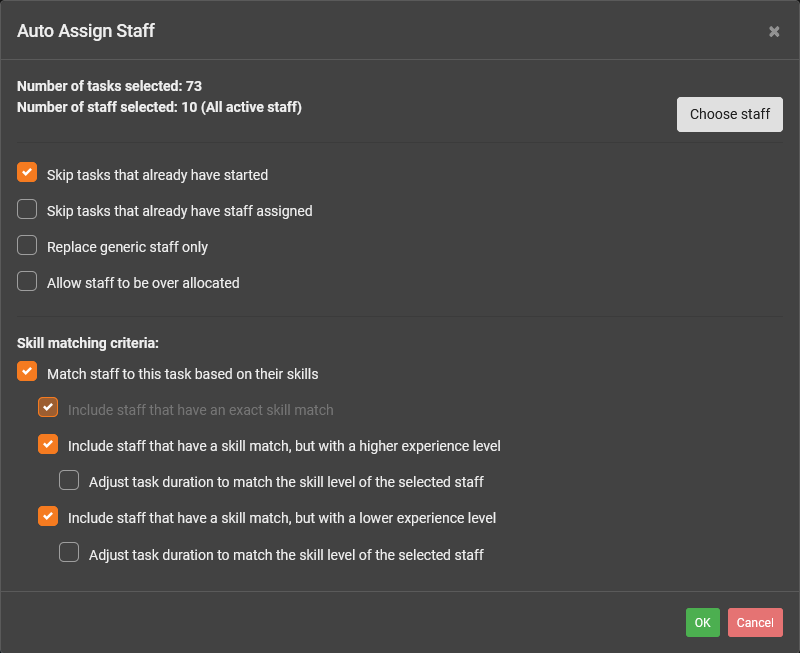
Number of tasks selected
This displays the total number of tasks that you have selected and that will be analyzed for auto staff assignment.
Note: Only tasks are counted and will be considered for assigned staff. Summary tasks and milestones are not considered.Number of staff selected
This displays the total number of staff that you have selected and that will be considered for staff assignment.
To select staff, click the Choose Staff button. This displays the Staff screen and lets you choose actual staff from the List tab or Org Chart tab. Or, choose generic staff from the Generic tab.
Example: You are bidding, budgeting or planning a new project. At this stage, you do not wish to allocate actual staff from your staff pool. Rather, you wish to use generic staff that you have created so that you can gain insights into costs and durations. On the Staff screen, you would go to the Generic tab and select the generic staff that you wish to use a placeholders whilst bidding, budgeting and planning the project. Example: You have selected 30 animation tasks from a project and want to auto assign actual staff from your Animation department to these tasks. On the Staff screen, you would go to the Org Chart tab and select all staff from the Animation department.Skip tasks that already have started
If you do not wish to change staff assignments for tasks that have already started, then select this checkbox. Tasks with a progress greater than 0% are considered as tasks that have started.
Example: A project has kicked off and many tasks have already started. For these 'in progress' tasks, you do not want to disrupt them by changing their current assigned staff. You only want to auto assign staff to tasks that have not yet started. Skip tasks that already have staff assigned
If you do not wish to change staff assignments for tasks that have already have staff assigned to them, then select this checkbox.
Example: A project has kicked off and all tasks have been assigned to staff. A new change order from the client adds another 100 new tasks to the project. For the tasks that already have staff assigned, you do not want to change them by changing their current assigned staff. You only want to auto assign staff to the new tasks that do not yet have staff assigned. Replace generic staff only
If you only want to replace generic staff assignments, then select this checkbox.
Example: A project is in the bidding, budgeting or planning stages and has generic staff assigned to many of the tasks for costing purposes. The project now moves into production and you now need to assign actual staff to these tasks from your staff pool instead of have the generic staff assigned. Allow staff to be over allocated
If it is OK for staff to be over allocated, then select this checkbox. If unchecked, then staff will not be considered for tasks if they are already allocated to tasks at the same time or unavailable at the time.
Example: When bidding, budgeting or planning on a project, you may want to use generic staff as placeholders for costing purposes. In these stages where you are mostly concerned about costs, it is OK to have generic staff over allocated on tasks and use the Staff Usage screen to get insights on head count required, etc. Match staff to this task based on their skills
Select this checkbox to match staff skills with the skills required by tasks.
Tip: It is recommended to use skills matching to help you manage your staff pool efficiently. Skill matching requires your company to add the skills of your staff into Projectal and the skills required to complete tasks into Projectal. If you do this, then your company will gain significant cost efficiencies, reduce staff over allocations, reduce staff idle time and gain greater insights into future requirements of your staff pool for upcoming projects. Include staff that have an exact skill match
This checkbox cannot be turned off. When skills matching is turned on, then exact skills matching will always be used. This rule will be used when a task requires a specific skill and skill level. Only those staff from your selected staff pool with that skill aand at that skill will be considered for the staff assignment.
Example: An animation task requires Senior level Animation skills. Jane has Animation skills at the Senior level. Harry has Animation skills at the Mid-level. Andy has Lighting skills at the Junior level. Only Jane will be considered for this task since she has an exact skills match. Include staff that have a skill match, but with a higher experience level
If it is OK for staff with a matching skill but at a higher skill level to be considered for staff assignments to tasks, then select this checkbox. If unchecked, then staff with a matching skill but at a higher skill level than required by the task will not be considered for staff assignment.
Example: A lighting task requires Mid level Lighting skills. Jack has Lighting skills at the Senior level. Sally has Lighting skills at the Junior level. Kate has Compositing skills at the Mid level. Only Jack will be considered for this task since he has a skills match - even though it is at a higher skills level than required by the task. Adjust task duration to match the skill level of the selected staff
When assigning a staff with a matching skill but at a higher level, then the estimated duration to complete the task could possibly take less time due to the staff's higher level of expertise and experience. Select this checkbox if you wish to have the duration adjusted to match the skill level difference.
Tip: The amount of adjustment made to a task's estimated duration is calculated by Projectal using the number of days that you have specified in the Auto Scheduling Estimate section for the skill. Go to the Management screen and click on Skills to display the Skills screen. Edit a skill to view and adjust the Auto Scheduling Estimate values. Example: A Compositing task has an estimated duration of 10 days for a Mid level Compositor. By assigning a Senior level Compositor, the estimated duration has been recalculated and adjusted by Projectal to now take 8 days, based on the Auto Scheduling Estimate values for the Compositing skill. Include staff that have a skill match, but with a lower experience level
If it is OK for staff with a matching skill but at a lower skill level to be considered for staff assignments to tasks, then select this checkbox. If unchecked, then staff with a matching skill but at a lower skill level than required by the task will not be considered for staff assignment.
Example: A Compositing task requires Mid level Compositing skills. Emily has Compositing skills at the Junior level. Jane has Compositing skills at the Senior level. David has Effects skills at the Mid level. Emily will be considered for this task since she has a skills match - even though it is at a lower skills level than required by the task. Adjust task duration to match the skill level of the selected staff
When assigning a staff with a matching skill but at a lower level, then the estimated duration to complete the task could possibly take more time due to the staff's lower level of expertise and experience. Select this checkbox if you wish to have the duration adjusted to match the skill level difference.
Tip: The amount of adjustment made to a task's estimated duration is calculated by Projectal using the number of days that you have specified in the Auto Scheduling Estimate section for the skill. Go to the Management screen and click on Skills to display the Skills screen. Edit a skill to view and adjust the Auto Scheduling Estimate values. Example: An Animation task has an estimated duration of 20 days for a Senior level Animator. By assigning a Junior level Animator, the estimated duration has been recalculated and adjusted by Projectal to now take 32 days, based on the Auto Scheduling Estimate values for the Animation skill.
Was this article helpful?
That’s Great!
Thank you for your feedback
Sorry! We couldn't be helpful
Thank you for your feedback
Feedback sent
We appreciate your effort and will try to fix the article